
Barcodes are everywhere. They are on products, tickets, electronic components, billboards, and digital screens just to name a few.
While barcode scanners are common in businesses and retail, not everyone has access to these specialised devices.
Fortunately, technological advancements have made it possible to scan barcodes using smartphones, tablets, and computers.
This guide provides clear instructions on how to scan barcodes with iPhones, iPads, Android devices, websites, and both Windows and Mac computers.
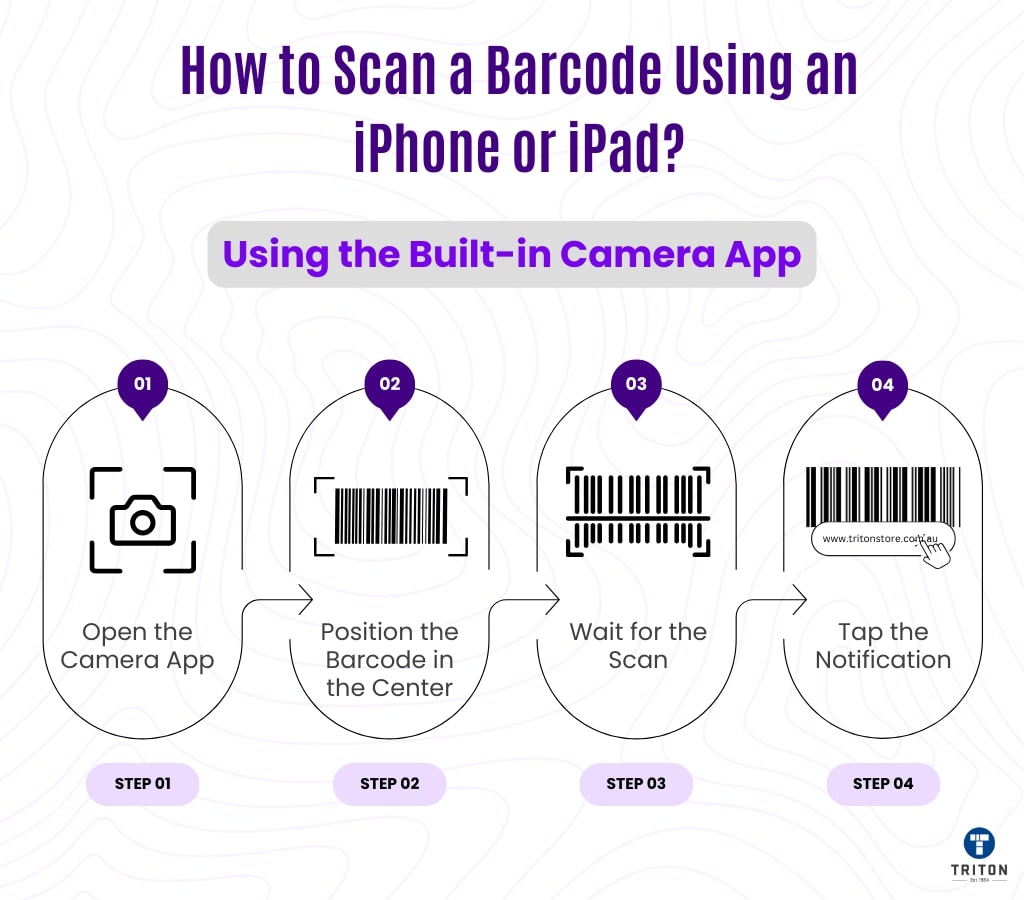
Scanning a barcode with an iPhone or iPad is a straightforward process, thanks to the built-in features of iOS devices. Here’s how you can do it.
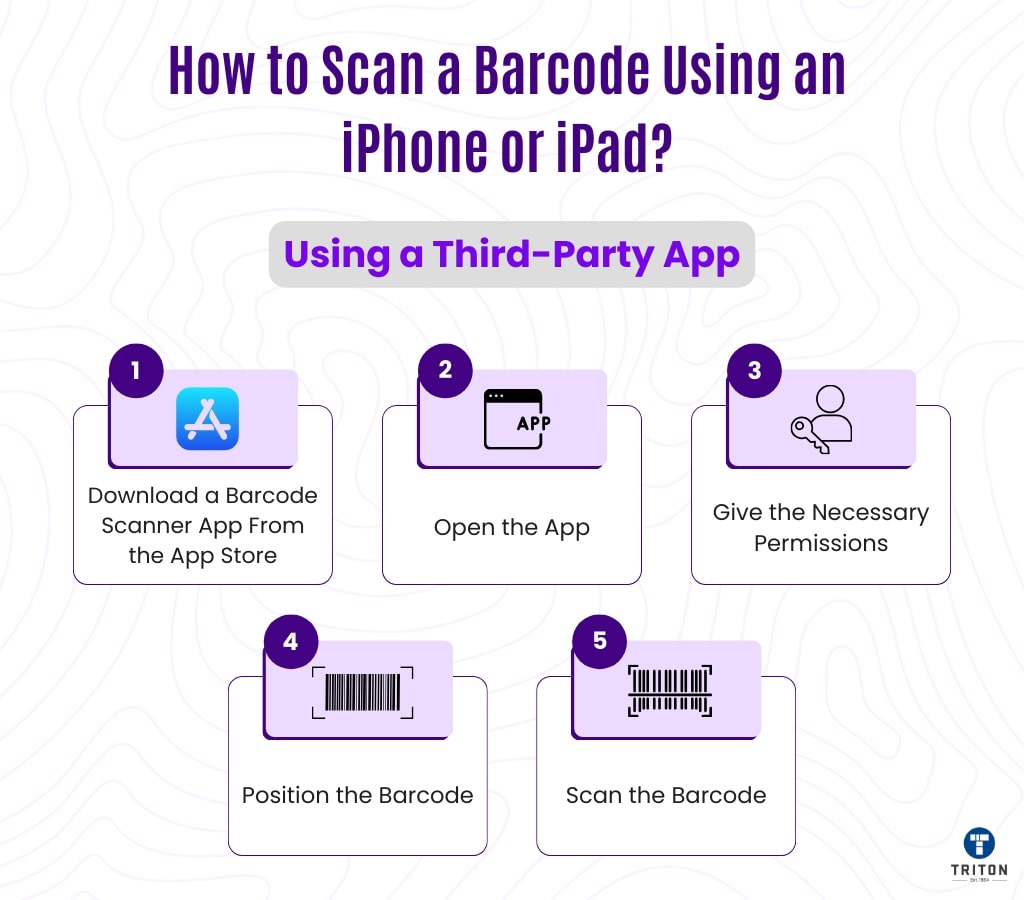
If you need more advanced features or encounter issues with the built-in Camera app, consider using a third-party barcode scanning app. Here are the steps:
Scanning barcodes on an Android phone can be done using the built-in camera app, a third-party app, or the Edge web browser. Here’s how you can do it:
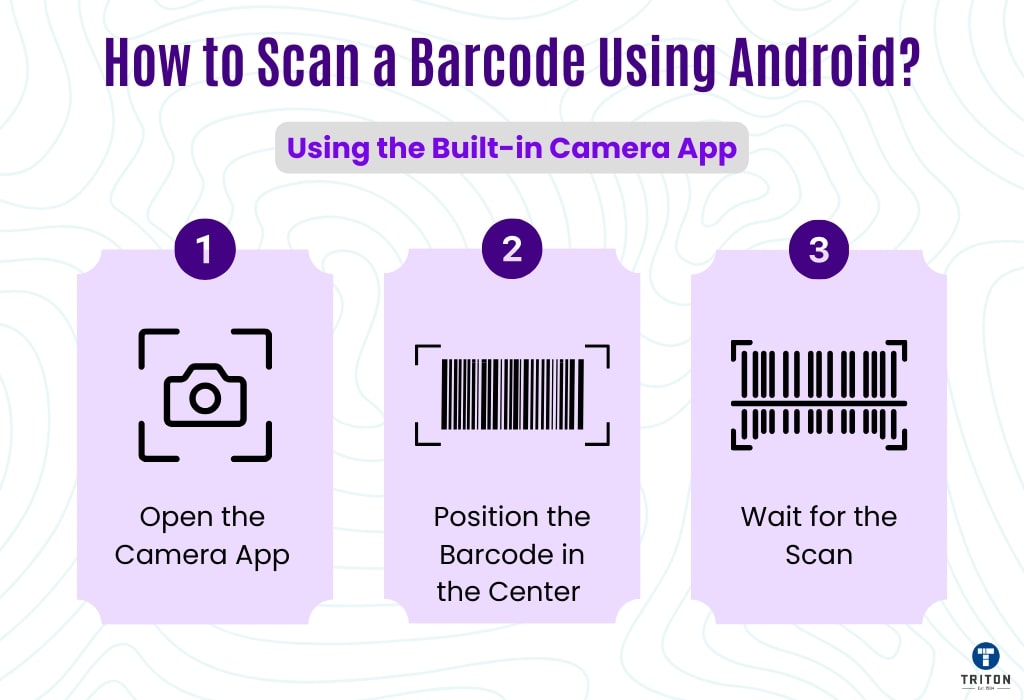
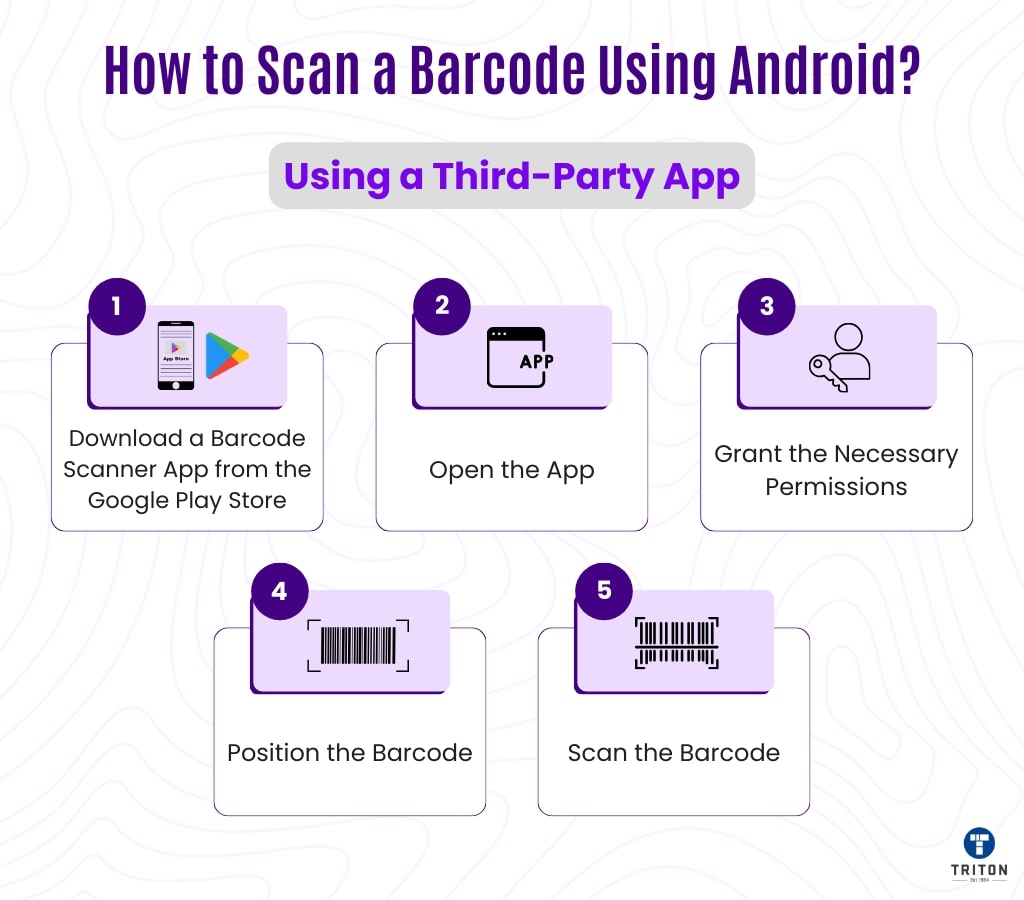
If you need more advanced features or the built-in Camera app doesn’t work for you, consider using a third-party barcode scanning app. Here’s how:
Scan the Barcode: The app will automatically detect and scan the barcode, displaying the relevant information or performing the associated action.
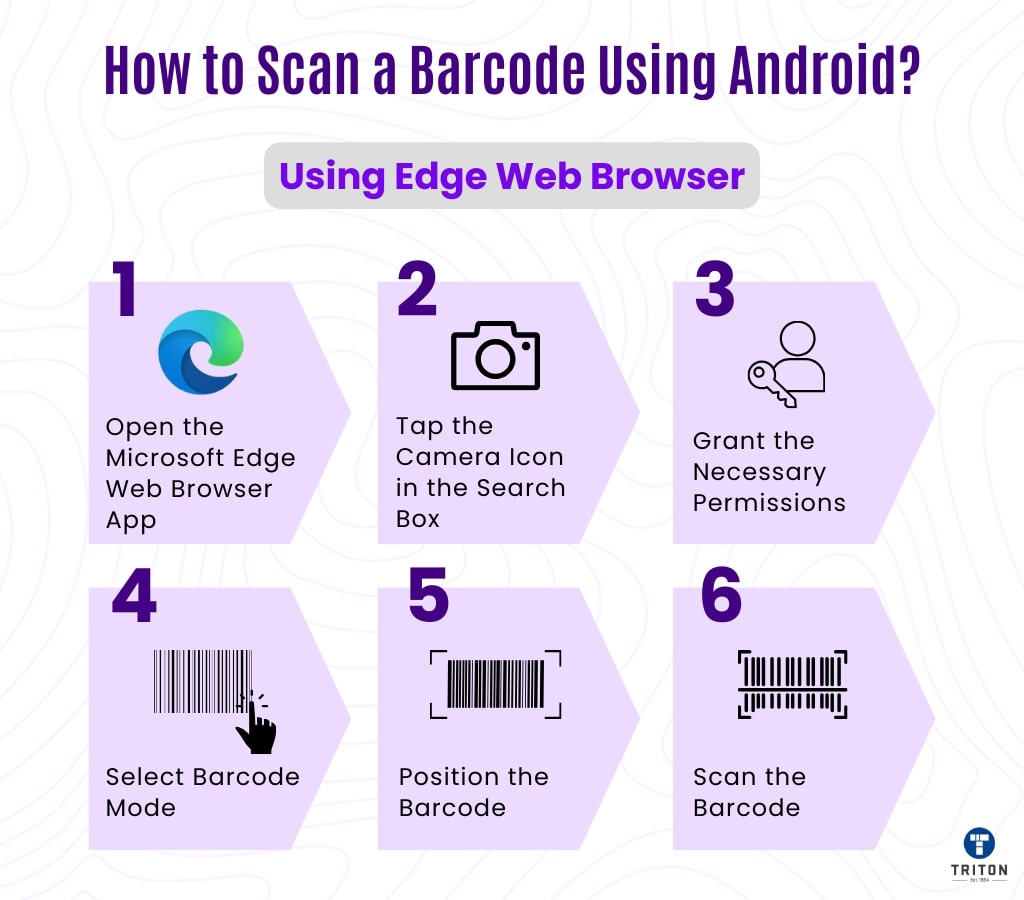
You can also use the Edge web browser to scan barcodes. Here’s how:
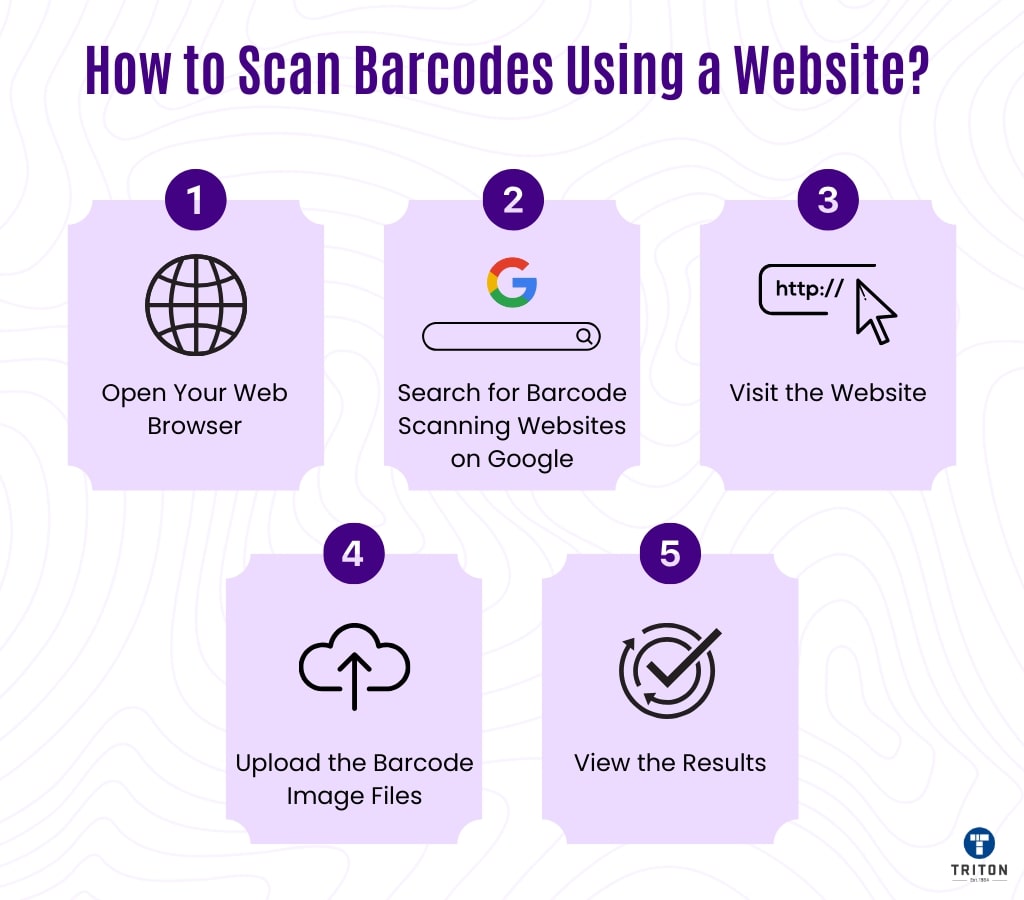
There are various websites available online that help you scan barcodes. This method is convenient, especially if you prefer not to download additional apps. Here’s how you can do it:
Windows and Mac devices now have dedicated stores where you can download third-party apps for scanning barcodes. Here’s how you can do it.
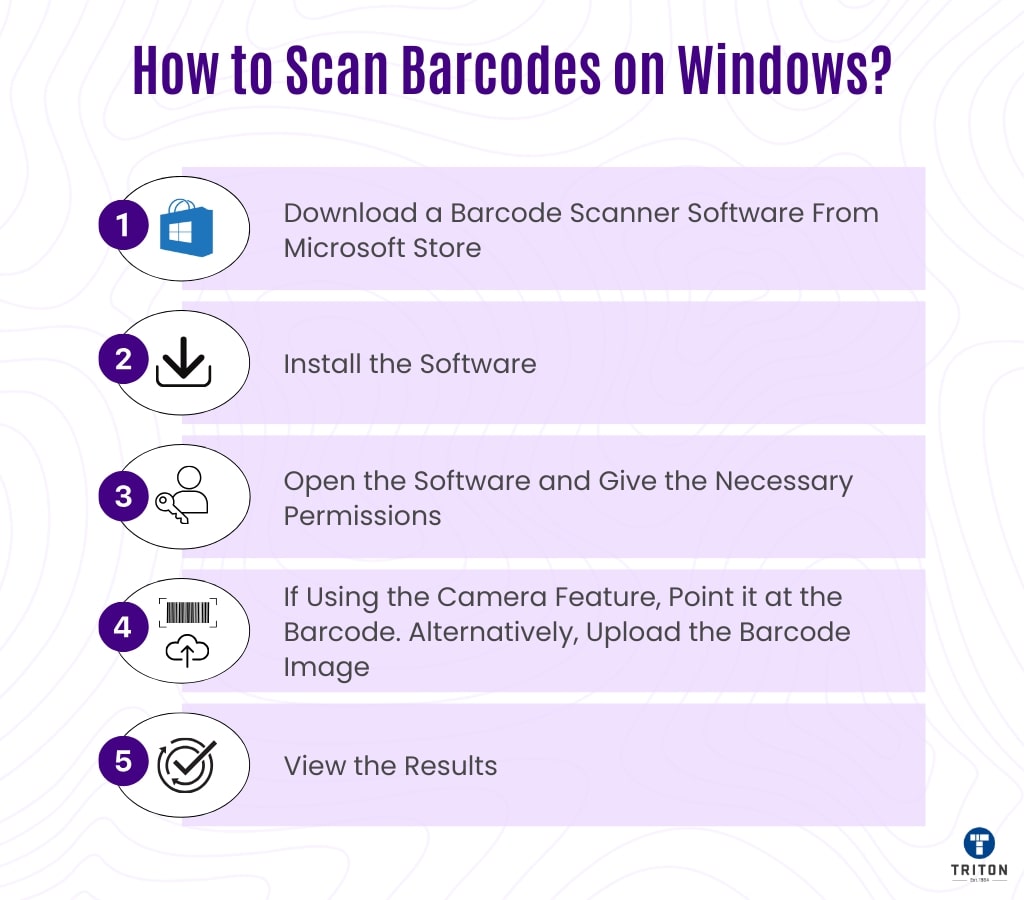
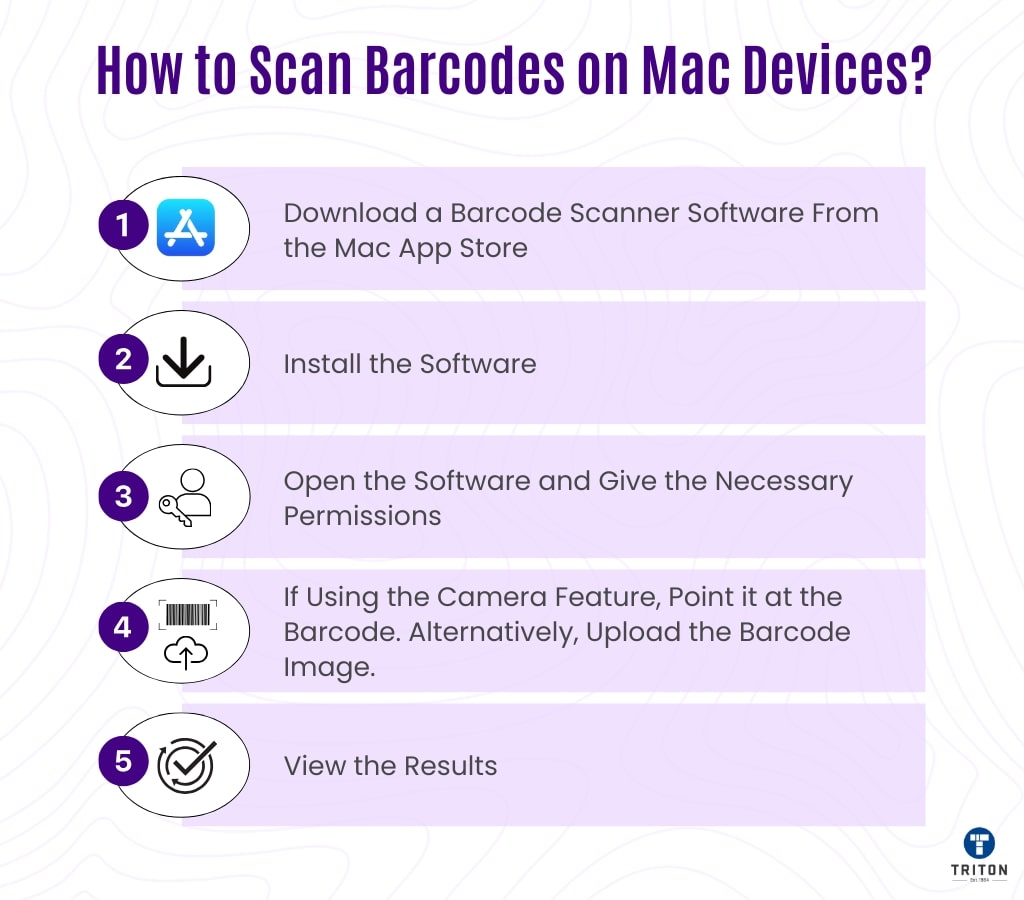
Scanning barcodes has become a simple and accessible task thanks to the advancements in technology. Whether you are using an iPhone, iPad, Android device, website, Windows, or Mac computer, convenient methods are available to suit your needs.
This guide has provided clear instructions on how to scan barcodes using various devices, ensuring you can quickly access the information you need.
Yes, you can scan barcodes on your computer without a camera.
You can upload an image of the barcode to an online barcode scanning website or use barcode scanner software that allows file uploads.
While many online barcode scanning websites are safe, it is important to ensure the website is reputable and does not look suspicious. Preferably, choose one of the top three search results. Avoid websites that ask for unnecessary permissions or personal information.
If your barcode scanner app isn’t working, try the following steps.
If the problem persists, consider using an online barcode scanning website or contacting the app’s support team.
Melbourne
Brisbane
Phone 1300 558 438
Live Chat – Widget below
Melbourne
Brisbane
Phone 1300 558 438
Live Chat – Widget below